Die mit ** gekennzeichnete Links auf dieser Seite sind Affiliatelinks. Als Amazon-Partner verdiene ich an qualifizierten Verkäufen.
Beschreibung
Diese Modul befindet sich aktuell im BETA Status. Benutzung nur auf eigene Gefahr! Das FHEM Modul könnt Ihr aus dem FHEM Forum herunterladen.
Damit dieses Modul genutzt werden kann, wird von Amazon ein Amazon Echo** benötigt.
Die Grundversion diese Moduls stammt vom FHEM Forums Benutzer "Markus M.". Da er kaum noch Zeit für die Entwicklung hat, habe ich diese übernommen.
Wenn Ihr Änderungswünsche oder andere Anmerkungen habt, möchte ich Euch bitten, diese im Forums Thread zu schreiben. Dort ist auch der aktuelle Downloadlink zum Modul.
Aktuell sind folgende Features im Modul vorhanden:
- Aktuelle Mediainfos auslesen
- Medien Start/Pause...
- Div. Einstellungen wie z.B. Lautstärke
- DND Modus setzen / auslesen
- Erkannte Spracheingaben auslesen
- TuneIn Stationen suchen / via ID starten
- Prime Playlists via ASIN starten (keine Ahnung wie man die bekommt...)
- Tracks mittels Track ID starten
- Tracks der Amazon Imports Playlist auslesen
- Shopping/To-do Liste auslesen und Items hinzufügen
- Reminder setzen
Einige dieser Features müssen noch angepasst werden.
Definition in FHEM
Das Modul besteht aus zwei Teilen. Der erste Teil ist für die allgemeine Kommunikation mit der Amazon Webseite zuständig. Zum Anlegen dieses Devices könnt Ihr folgende Definitionen verwenden:
#NPM Login (Empfohlene Variante)
define <Name> echodevice xxx@xxx.xx xxxWeiterführende Informationen zur NPM Login Methode findet Ihr hier. https://mwinkler.jimdo.com/modul-echodevice-npm/
Alternativ kann auch noch die alte Login Methode verwendet werden. Hier kann es allerdings sein, dass nicht mehr alle Funktionen des Modules funktionieren.
#Amazon Login Daten (alte Variante)
define <Name> echodevice <Amazon account> <Amazon Kennwort>Wenn Ihr die Angaben des Amazon Accounts nicht mit angebt, müsst Ihr das Attribut "cookie" des Amazon Devices mit angeben. Hier findet Ihr eine Anleitung zum ermitteln der Cookieinformationen ==> Cookie ermitteln
Die eigentlichen ECHO Geräte könnt Ihr, nachdem Ihr das ECHO Account Device angelegt habt, über ein SET "autocreate_devices" anlegen.
Aktuell werden folgende Module automatisch erkannt:
- Amazon Echo **
- Amazon Echo Dot **
- Amazon Echo Show **
- Amazon Echo Spot **
- Sonos One **
**
Readings
(1) XX = Wird durch eine fortlaufende Zahl ersetzt. z.B. 01
(2) Das Reading ist nicht sichtbar. Damit Ihr das Reading sehen könnt müsst Ihr folgendes Attribut setzen: "attr showInternalValues 1"
(3) Wenn die aktuelle Lautstärke größer "volume_alarm" ist, werden TTS Nachrichten und TTS Native Nachrichten mit der normal Lautstärke abgespielt.
Attribute
| Name | Mögliche Werte | Verwendbar | Beschreibung |
|---|---|---|---|
| autocreate_refresh |
|
ACCOUNT |
Wenn diese Attribut auf "1" gesetzt wurde, wird bei einem erneuten "set autocreate_devices" die Attribute "icon" und "alias" erneut gesetzt. (Standard Wert = 0) |
| browser_language | [STRING] | ACCOUNT |
Hier kann der Browser Header bezüglich der Sprache angepasst werden. Eventuell möglich Werte:
(Standard Wert = "de,en-US;q=0.7,en;q=0.3") |
| browser_save_data |
|
ACCOUNT ECHODEVICE |
Wenn diese Attribut auf "1" gesetzt wurde, wird das Ergebnis einer Anfrage in ein Ergebnis HTML geschrieben. Die dadurch entstandenen Dateien können über den get "html_results" Befehl angeschaut werden. Mit dem Setzen auf den Wert "0" kann diese Verhalten deaktiviert werden. (Standard Wert = 0) |
| browser_useragent | [STRING] | ACCOUNT |
Hier kann der Browser User Agent angepasst werden.
Eventuell mögliche Werte:
|
| browser_useragent_random |
|
ACCOUNT |
Wenn dieses Attribut auf "1" gesetzt wurde, wird bei jedem erneuten COOKIE generieren ein neuer Browser User Agent gesetzt. Das Attribut "browser_useragent" wird in diesem Fall ignoriert. Mit dem Setzen auf den Wert "0" kann diese Verhalten deaktiviert werden. (Standard Wert = 0) |
| cookie | [STRING] | ACCOUNT |
Dieses Attribut wird nur dann benötigt, wenn Ihr z.B. eine zwei Faktor Authentifizierung verwendet. Hier findet Ihr eine Anleitung zum ermitteln der Cookieinformationen ==> Cookie ermitteln |
| ignorevoicecommand | [STRING] | ECHODEVICE |
Hier kann ein einzelnes Voice Command ignoriert werden. |
| intervallogin | [NUMERIC] | ACCOUNT |
Hier kann der Pollintervall des Amazon Login bestimmt werden. (Standard Wert = 60 Sekunden) |
| intervalsettings | [NUMERIC] |
ACCOUNT ECHODEVICE |
Hier kann der Pollintervall des Moduls bestimmt werden. (Standard Wert = 60 Sekunden) |
| intervalvoice | [NUMERIC] | ACCOUNT |
Hier kann der Pollintervall des Moduls bestimmt werden, welcher das Reading "voice" aktualisiert. Bitte beachtet, dass ein zu klein gewählter Wert das System belasten kann. |
| npm_bin | [STRING] | ACCOUNT |
Hier kann der Pfad zur Bindatei "npm" angepasst werden. (Standard Wert = /usr/bin/npm) |
| npm_bin_node | [STRING] | ACCOUNT |
Hier kann der Pfad zur Bindatei "node" angepasst werden. (Standard Wert = /usr/bin/node) |
| npm_proxy_ip | [STRING] | ACCOUNT |
Hier kann eine Proxy IP-Adresse angepasst werden, falls der automatische IP Ermittlung nicht funktioniert. |
| npm_proxy_listen_ip | [STRING] | ACCOUNT |
Diese Attribut wird nur in einer Docker Umgebung benötigt. Hier muss die FHEM Container IP-Adresse eingetragen werden. |
| npm_proxy_port | [NUMERIC] | ACCOUNT |
Hier kann der Proxy Port angepasst werden, falls der Standardport "3002" schon verwendet wird. (Standard Wert = 3002) |
| npm_refresh_intervall | [NUMERIC] | ACCOUNT |
Hier kann der Intervall der Cookie Aktualisierung angepasst werden. Der Wert wird in Sekunden angegeben. Rein theoretisch würde das Cookie bis zu 14 Tage überleben. Daher kann dieser Wert bis "1209600" Sekunden angepasst werden. Empfehlen würde ich diesen hohen Wert allerdings nicht. Wem die "6000" Sekunden zu wenig sind, kann diesen Wert auch auf einen Tag anpassen. Hierfür müsstet Ihr den Wert auf "86400" anpassen. (Standard Wert = 6000) |
| reminder_delay | [NUMERIC] | ECHODEVICE |
Über diese Attribut kann eine Erinnerungsverzögerung in Sekunden angegeben werden. Wie weit dieser Wert verringert werden kann, müsst Ihr ausprobieren. Wenn der Wert zu klein gesetzt wurde, kommt entweder keine Erinnerung oder das Echo spielt den Alarm ab.
Bei meinen Test konnte ich bis auf den Wert 3 verringern. (Standard Wert = 10 Sekunden) |
| server | [STRING] | ACCOUNT |
Hier kann der Standard Amazon Server angepasst werden. (Standard Wert = "layla.amazon.de") |
| speak_volume | [NUMERIC] |
ACCOUNT ECHODEVICE |
Hier kann die Lautstärke einer Speak Ansage eingestellt werden. Wenn das Attribut am ACCOUNT gesetzt wurde, wird das Attribut am ECHODEVICE ignoriert! (Standard Wert = "nicht gesetzt") |
| TTS_IgnorPlay |
|
ACCOUNT ECHODEVICE |
Hier kann festgelegt werden, ob die TTS Nachricht abgespielt wird, wenn das ECHO schon Musik abspielt. 0 = TTS Nachricht wird nicht angespielt, wenn das ECHO gerade Musik abspielt. 1 = TTS Nachricht wird abgespielt, auch wenn schon Musik läuft. Nach der Nachricht muss die Musik erneut gestartet werden. Diese Attribut kann am ACCOUNT für alle ECHODEVICEs vorgegeben werden. (Standard Wert = 1) |
| TTS_normalize(1) | [NUMERIC] |
ACCOUNT ECHODEVICE |
Hier kann die Lautstärke der TTS Nachricht angepasst werden. Einstellmöglichkeit = 5dBFS bis 30dBFS. Je höher der Wert um so leiser wird die Nachricht. Ich würde Euch einen Wert von 10dBFS empfehlen. Wenn das TTS_outputformat nicht MP3 ist, wird diese Attribut ignoriert. (Standard Wert = deaktiviert) |
| TTS_Translate_From |
|
ECHODEVICE |
Hier kann die Sprache festgelegt werden, welche als Quellsprache verwendet werden soll. Die Zielsprache wird mit dem Attribut "TTS_Voice" festgelegt.
Wenn nicht die Zielsprache "German_Female_Google" verwendet wird, muss zusätzlich die Amazon Sprachen konfiguriert sein. Siehe Readings ".aws_secret_key" und ".aws_secret_key"
(Standard Wert = german) |
| TTS_Voice |
|
ECHODEVICE |
Hier kann die Stimmer für die TTS Nachricht ausgewählt werden. (Standard Wert = German_Female_Google) |
| tunein_default | [STRING] | ECHODEVICE |
Hier kann ein Standard TuneIn Sender angegeben werden, welcher bei dem Befehl "set <echo_devicename> tunein" abgespielt wird. (Standard Wert = ) |
(1) Damit "TTS_normalize" funktioniert, müssen die Debian Pakete "normalize-audio","mpg123","lame" und "vorbis-tools" installiert sein. Über folgende Befehle könnt Ihr diese installieren:
sudo apt-get install normalize-audio mpg123 vorbis-tools lameGet
| Name | Mögliche Werte | Anzeigeort | Beschreibung |
|---|---|---|---|
| actions(1) | nothing | ACCOUNT | Hier werden die zuletzt verwendeten Alexa Aktionen angezeigt. |
| address | [STRING] | ACCOUNT | Hier kann eine gültige Adresse gesucht werden, welche dann später für die Verkehrsinformation verwendet werden kann. Als Ergebnis wird ein Fenster angezeigt, über welches die Adresse dann in das entsprechende Feld eingetragen werden kann. |
| conversations(1) | nothing | ACCOUNT | Hier werden alle Kontakte angezeigt, mit welchen das ECHO schon mal Kontakt hatte. Mit diesen Informationen könnt ihr später mit dem Befehl "set textmessages" Nachrichten versenden. |
| devices(1) | [NUMERIC] | ACCOUNT | Hier werden alle Amazon Echo Geräte angezeigt. |
| help | nothing |
ECHODEVICE ACCOUNT |
Hier werden Internet Links mit weiteren Informationen abgezeigt. |
| html_results | nothing |
ACCOUNT |
Hier werden die Amazon Ergebnisse in einer HTML Form angezeigt. |
| primeplayeigene_albums(1) | [STRING] |
ECHODEVICE |
Hier könnt Ihr nach Alben in Eurem Amazon Prime Konto suchen. Hier ist auch ein direktes abspielen möglich. |
| primeplayeigene_artists(1) | [STRING] |
ECHODEVICE |
Hier könnt Ihr nach Künstlern in Eurem Amazon Prime Konto suchen. Hier ist auch ein direktes abspielen möglich. |
| primeplayeigene_tracks(1) | [STRING] |
ECHODEVICE |
Hier könnt Ihr nach Tracks in Eurem Amazon Prime Konto suchen. Hier ist auch ein direktes abspielen möglich. |
| primeplayeigeneplaylist(1) | nothing |
ECHODEVICE |
Hier könnt Ihr Eure Playlisten in Eurem Amazon Prime Konto anzeigen lassen. Hier ist auch ein direktes abspielen möglich. |
| settings | nothing |
ECHODEVICE ACCOUNT |
Hier werden alle Einstellungen, Listen und usw. erneut von der Amazon Webseite geladen. |
| status | nothing | ACCOUNT | Hier werden einige Relevanten Infos angezeigt, die im Fehlerfall für den Support hilfreich sein können. |
| tracks | nothing | ACCOUNT | Hier werden die TrackIDs angezeigt, von Musik, die Ihr selber auf die Amazon Server geladen habt. |
| tunein(1) | [STRING] | ECHODEVICE | Hier können, durch Angabe eines Sendernamens, die SenderIDs angezeigt werden. |
(1) Falls die Dialogbox nicht angezeigt wird, müsst Ihr Euer FHEM Webdevice ggf. das Longpoll auf "1" setzen.
Set
| Name | Mögliche Werte | Anzeigeort | Beschreibung |
|---|---|---|---|
| alarm_normal | [STRING] | ECHODEVICE |
Hier kann ein Wecker erstellt werden. Als Argument muss nur die Uhrzeit gesetzt werden. Ein gültige Strings könnten wie folgt aussehen:
|
| alarm_off | [STRING] | ECHODEVICE |
Hier kann ein Wecker deaktiviert werden. |
| alarm_on | [STRING] | ECHODEVICE |
Hier kann ein Wecker aktiviert werden. |
| alarm_repeat | [STRING] | ECHODEVICE |
Hier kann ein wiederholender Wecker erstellt werden. Der String setzt sich wie folgt zusammen:
Die Wiederholungsart wird durch eine Ziffer bestimmt. Folgende Wiederholungsarten gib es:
Ein gültiger String könnte wie folgt aussehen:
|
| autocreate_devices(1) | nothing | ACCOUNT |
Hier werden alle Amazon Echos gesucht und automatisch angelegt. |
| AWS_Access_Key | [STRING] |
ACCOUNT |
Hiermit wird der AWS Access Key als verschlüsseltes Reading hinterlegt. |
| AWS_OutputFormat |
|
ACCOUNT |
Hiermit wird das AWS Output Format als Reading hinterlegt. |
| AWS_Secret_Key | [STRING] |
ACCOUNT |
Hiermit wird der AWS Secret Key als verschlüsseltes Reading hinterlegt. |
| bluetooth_connect | [COMBOBOX] |
ECHODEVICE |
Hier kann eine Bluetooth Verbindung zu einem bekannten Gerät hergestellt werden. |
| bluetooth_disconnect | [COMBOBOX] |
ECHODEVICE |
Hier kann eine Bluetooth Verbindung zu einem bekannten Gerät getrennt werden. |
| BrowserUserAgent | [STRING] |
ACCOUNT |
Hier wird der zuletzt verwendete Browser User Agent, zum COOKIE generieren, festgehalten. |
| config_address_between | [STRING] |
ACCOUNT |
Hier kann eine Zwischenstopp Adresse festgelegt werden. Über den dazugehörigen GET Befehle "address" kann eine gültige Adresse gesucht werden. |
| config_address_from | [STRING] |
ACCOUNT |
Hier kann eine Start Adresse festgelegt werden. Über den dazugehörigen GET Befehle "address" kann eine gültige Adresse gesucht werden. |
| config_address_to | [STRING] |
ACCOUNT |
Hier kann eine Ziel Adresse festgelegt werden. Über den dazugehörigen GET Befehle "address" kann eine gültige Adresse gesucht werden. |
| deleteownplaylist | [COMBOBOX] |
ECHODEVICE |
Hier kann eine selbst erstellte M3U Playliste entfernt werden. Dieser SET Befehl wird nur angezeigt, wenn auch eigene Playlisten existieren. |
| dnd |
|
ECHODEVICE |
Hier kann die Option "Bitte nicht stören" aktiviert bzw. deaktiviert werden. |
| forward | nothing |
ECHODEVICE |
Hier kann der aktuelle Musiktitel vorgespult werden (Funktioniert nicht immer) |
| homescreen | [STRING] |
ECHODEVICE |
Hier kann das Hintergrundbild des ECHO SHOW geändert werden. Wichtig ist, dass hier ein HTTPS Pfad zum Bild angegeben wird. Ein selbst signiertes Zertifikat wird hier auch nicht unterstützt! Beispiel: https://webcam.heilbronn.de/current.jpg |
| info |
|
ECHODEVICE |
Hier können Informationen am ECHO abgespielt werden. Bei einem ECHO Show werden zusätzlich Informationen am Display angezeigt. |
| item_shopping_add | [STRING] |
ACCOUNT |
Hier kann ein Eintrag zur Einkaufsliste hinzugefügt werden. |
| item_shopping_delete | [COMBOBOX] |
ACCOUNT |
Hier kann ein Eintrag aus der Einkaufsliste gelöscht werden. |
| item_task_add | [STRING] |
ACCOUNT |
Hier kann ein Eintrag zur ToDo Liste hinzugefügt werden. |
| item_task_delete | [COMBOBOX] |
ACCOUNT |
Hier kann ein Eintrag aus der ToDo Liste gelöscht werden. |
| login | nothing |
ACCOUNT |
Hier wird ein neues COOKIE erzeugt. |
| login2FACode | [STRING] |
ACCOUNT |
Hier kann der zwei Faktor Authentifizierungscode, welcher per SMS oder ähnlich zugesendet wurde, eingetragen werden. |
| loginwithcaptcha | [STRING] |
ACCOUNT |
Hier kann der Captcha Authentifizierungscode, welcher auf der ..cookielogin4.html Seite angezeigt wird, eingetragen werden. |
| mobilmessage | [STRING] |
ACCOUNT |
Hier kann eine Textnachricht an die Handy Alexa App geschickt werden. Eine Auswahl von mehreren Handys ist hier aktuell noch nicht möglich. Die Nachricht wird daher auf allen Handy Alexa Apps erscheinen. Das Sonderzeichen " wird automatisch in das Zeichen ' geändert. Eventuell können bei anderen Sonderzeichen Probleme auftreten. |
| next | nothing |
ECHODEVICE |
Hier kann zum nächsten Musiktitel gewechselt werden (Funktioniert nicht immer) |
| notifications_delete | [COMBOBOX] |
ECHODEVICE |
Hier kann ein Wecker, Timer oder Erinnerung gelöscht werden. In der Combobox wird jeder Eintrag in zwei Bereiche, durch ein @ Zeichen, eingeteilt. Der erste Bereich ist für den set Befehl, irrelevant. dies dient nur dazu zu erkennen, um welchen Wecker, Timer oder Erinnerung es sich handelt. Der zweite Teil ist die jeweils dazugehörige ID.
Wenn der set Befehl über eine Notify/DOIF oder ähnliches ausgeführt wird, müsst Ihr nur die ID ermitteln. Der skriptbasierte Befehl würde dann wie folgt aussehen: set <echo> notifications_delete text@5d05a052-aeac-3632-9e6e-8fe8dafec88f |
| NPM_install | nothing |
ACCOUNT |
Hier kann die Systemvoraussetzung für die NPM Lösung installiert werden. ACHTUNG!! Der FHEM Benutzer benötigt hierzu "sudo" Berechtigungen.
Dies kann auch manuell per SSH am FHEM Server durchgeführt werden. Hierfür müsst ihr folgenden Befehl verwenden:
Falls Ihr FHEM in einem anderen Verzeichnis installiert habe, müsst ihr den Pfad /opt/fhem dementsprechend anpassen |
| NPM_login |
|
ACCOUNT |
new = Zur Allgemeinen Aktivierung der NPM Lösung muss dies einmalig Ausgeführt werden. Falls die automatische Generierung des Cookies nicht funktioniert, wird dies im Ergebnis angezeigt. Im Ergebnis wird dann ein HTTP Link zum integrierten Proxy angezeigt. Der Link setzt sich aus der lokalen IP-Adresse des FHEM Servers und dem Standardport 3002 zusammen. Die IP-Adresse und der Standardport können über Attribute geändert werden. Über den HTTP Link kann dann eine Amazon Anmeldung durchgeführt werden. Hier werde auch Zwei Faktor Anmeldungen unterstützt. Bei erfolgreicher Durchführung wird dann eine neues Cookie gesetzt. refresh = Hier kann das Cookie, welches über "new" generiert wurde, aktualisiert werden. |
| pause | nothing |
ECHODEVICE |
Hier kann der aktuelle Musiktitel angehalten werden (Funktioniert nicht immer) |
| play | nothing |
ECHODEVICE |
Hier kann der aktuelle Musiktitel angestartet werden (Funktioniert nicht immer) |
| playownmusic | [STRING] | ECHODEVICE |
Hier kann eine selbst erstelle Playliste abgespielt werden. In das Eingabefeld muss hier der Inhalt einer M3U Datei kopiert werden. Anleitung findet Ihr hier. Playliste erstellen |
| playownplaylist | [COMBOBOX] | ECHODEVICE |
Hier kann eine selbst erstelle Playliste abgespielt werden. Anleitung findet Ihr hier. Playliste erstellen |
| POM_Filename | [STRING] | ACCOUNT | Hier kann ein alternativer Dateiname für die POM Funktion hinterlegt werden. ACHTUNG: Aktuell darf/sollte hier nicht verändert werden. |
| POM_IPAddress | [STRING] | ACCOUNT | Hier muss die IP-Adresse des WEB Servers hinterlegt werden, der für die POM Funktion zuständig ist. |
| POM_TuneIn | [STRING] | ACCOUNT | Hier kann ein alternativer TuneIn Sender für die POM Funktion hinterlegt werden. ACHTUNG: Aktuell darf/sollte hier nicht verändert werden. |
| previous | nothing | ECHODEVICE | Hier kann zum vorherigen Musiktitel gewechselt werden (Funktioniert nicht immer) |
| primeplayeigene | [STRING] |
ECHODEVICE |
Hier können Prime Inhalte aus der Kategorie "Meine Musikbibliothek" abgespielt werden. ACHTUNG: Die Playlists aus diesem Bereich können nur über den set Befehl "primeplayeigeneplayplaylist" abgespielt werden. Die Angaben des Strings setzten sich aus den Playloads "albumArtistName" und "albumName" zusammen. Als Trennzeichen wird ein "@" verwendet. Ein gültiger String könnt wie folgt aussehen: Sido@30-11-80
Eine ausführliche Anleitung zum Ermitteln der Medieninformationen findet Ihr hier: |
| primeplayeigeneplayplaylist | [STRING] | ECHODEVICE |
Hier können Prime Playlisten aus der Kategorie "Meine Musikbibliothek" abgespielt werden.
Die Angaben des Strings setzten sich aus dem Playload "playlistId" zusammen. Ein gültiger String könnte wie folgt aussehen: 87b23557-675c-4a05-929e-3b02cacc783b
Eine ausführliche Anleitung zum Ermitteln der Medieninformationen findet Ihr hier: |
| primeplaylist | [STRING] | ECHODEVICE |
Hier können Prime Playlisten aus der Kategorie "Prime Musik" abgespielt werden.
Die Angaben des Strings setzten sich aus dem Playload "asin" zusammen. Ein gültiger String könnte wie folgt aussehen: B077K424K3
Eine ausführliche Anleitung, zum Ermitteln der Medieninformationen, findet Ihr hier |
| primeplaysender | [STRING] | ECHODEVICE |
Hier können Prime Sender aus der Kategorie "Prime Musik"
abgespielt werden.
Die Angaben des Strings setzten sich aus dem Playload "seed" zusammen. Ein gültiger String könnte wie folgt aussehen: A2XOZQVGEYQ03M
Eine ausführliche Anleitung, zum Ermitteln der Medieninformationen, findet Ihr hier |
| reminder_normal | [STRING] |
ECHODEVICE |
Hier kann eine einmalige Erinnerung erstellt werden. Es gibt mehrere Möglichkeiten, wie sich der String zusammensetzen kann:
Gültige Strings könnten wie folgt aussehen:
Wenn keine Angabe der Uhrzeit erfolgt, wird die Erinnerung sofort abgespielt. Bitte beachtet auch das dazugehörige Attribut "reminder_delay" (siehe Attribute) |
| reminder_repeat | [STRING] |
ECHODEVICE |
Hier können wiederholende Erinnerungen erstellt werden. Der String setzt sich wie folgt zusammen:
Die Wiederholungsart wird durch eine Ziffer bestimmt. Folgende Wiederholungsarten gib es:
Ein gültiger String könnte wie folgt aussehen:
|
| repeat |
|
ECHODEVICE |
Hier kann die Wiederholung der Musiktitel aktiviert bzw. deaktiviert werden. |
| rewind | nothing | ECHODEVICE |
Hier kann der aktuelle Musiktitel zurückgespult werden (Funktioniert nicht immer) |
| routine_play | [STRING] |
ECHODEVICE |
Hier kann eine Routine, welche in der Alexa App angelegt wurde, abgespielt werden. |
| saveownplaylist | [STRING] |
ECHODEVICE |
Hier kann eine eigene Playliste erstellt werden. In das Eingabefeld muss hier der Inhalt einer M3U Datei kopiert werden. WICHTIG: Die erste Zeilen wird für die spätere Anzeige verwendet. Alle Sonder- und Leerzeichen werden durch "_" ersetzen. Anleitung findet Ihr hier. Playliste erstellen |
| shuffle |
|
ECHODEVICE |
Hier kann die Zufallswiedergabe der Musiktitel aktiviert bzw. deaktiviert werden. |
| sounds |
|
ECHODEVICE |
Hier kann ein einfacher Sound abgespielt werden, welche direkt von Amazon angeboten wird. |
| speak | [STRING] |
ECHODEVICE |
Hier kann eine einfacher Text an das ECHO gesendet werden, welcher denn gesprochen wird. |
| speak_ssml | [STRING] |
ECHODEVICE |
Hier kann eine Text an das ECHO gesendet werden, welcher denn gesprochen wird. Über SSML Tags kann die Stimme beeinflusst werden. Auf folgenden Webseiten sind die Tags und weitere Dinge beschrieben.
Beispiel eines solchen Textes:
|
| textcommand | [STRING] |
ECHODEVICE |
Hier kann ein Text Kommando abgesetzt werden. Alles was Ihr zur Alexa sprechen könnt, könnt Ihr hier in Textform an Alexa senden. |
| textmessage | [STRING] |
ACCOUNT |
Hier kann eine Textnachricht an einen ECHO Benutzer versendet werden. Die Angaben des Strings setzen sich aus der "conversationsID" und des Nachrichten texts zusammen. Ein gültiger String könnte wie folgt aussehen: amzn1.comms.messaging.id.conversation~XXXXXXXX-XXXXXXXXXXXXX Hallo
Die "conversationsID" kann mit einem "get "conversations" herausgefunden werden. |
| track |
[STRING] |
ECHODEVICE |
Hier können Prime Tracks aus der Kategorie "Meine Musikbibliothek" abgespielt werden.
Die Angaben des Strings setzten sich aus dem Playload "trackId" zusammen. Ein gültiger String könnte wie folgt aussehen: 60ffa511-fb83-454b-916c-1c29398864de
Eine ausführliche Anleitung zum Ermitteln der Medieninformationen findet Ihr hier |
| tts | [STRING] | ECHODEVICE |
Hier kann eine Text 2 Speech Nachricht an das ECHO gesendet werden. Anleitung zur generellen TTS Konfiguration findet Ihr hier: |
| tts_translate | [STRING] | ECHODEVICE | Hier werden Texte übersetzt. Der übersetzte Text wird dann als TTS Nachricht an den ECHO geschickt. |
| TTS_Filename | [STRING] | ACCOUNT | Hier kann ein alternativer Dateiname für die TTS Funktion hinterlegt werden. ACHTUNG: Aktuell darf/sollte hier nicht verändert werden. |
| TTS_IPAddress | [STRING] | ACCOUNT | Hier muss die IP-Adresse des WEB Servers hinterlegt werden, der für die TTS Funktion zuständig ist. |
| TTS_TuneIn | [STRING] | ACCOUNT | Hier kann ein alternativer TuneIn Sender für die TTS Funktion hinterlegt werden. ACHTUNG: Aktuell darf/sollte hier nicht verändert werden. |
| tunein | [STRING] | ECHODEVICE |
Hier können TuneIn Sender abgespielt werden.
Die Angaben des String setzten sich aus der "SenderID" zusammen. Ein gültiger String könnte wie folgt aussehen: s24896
Die "SenderID" kann mit einem "get tuneln" im ACCOUNT Device herausgefunden werden. |
| volume | [NUMERIC] | ECHODEVICE | Hier kann die Lautstärke geändert werden. Bereich 0 bis 100 |
| volume_alarm | [NUMERIC] | ECHODEVICE | Hier kann die Lautstärke der Benachrichtigungen geändert werden. Bereich 0 bis 100 |
(1) Falls die Dialogbox nicht angezeigt wird, müsst Ihr Euer FHEM Webdevice ggf. das Longpoll auf "1" setzen.
Medieninformationen ermitteln
Um die Medieninformationen zu ermitteln, benötigt ihr einen Browser. In dieser Anleitung wird der Browser "Google Chrome" verwendet. Zuerst muss die Webseite "https://alexa.amazon.de" aufgerufen werden, um sich dort mit den Amazon Benutzerdaten anzumelden. Wenn die Anmeldung erfolgreich durchgeführt wurde, könnt Ihr mit der Taste "F12" in den Entwicklermodus des Browsers wechseln.
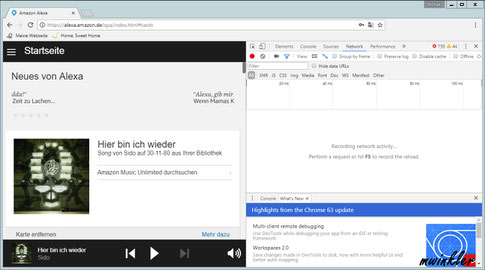
Der Browser sollte jetzt ungefähr so aussehen:
Auf der linken Seite seht Ihr die Webseite von Amazon, und auf der rechten Seite sind die Entwicklertools des Browsers zu sehen.
Je nach Art der abzuspielenden Musik gibt es verschiedene Bereiche auf den Amazon Webseiten. Für jede Art gibt es einen eigenen Set Befehl im Modul.
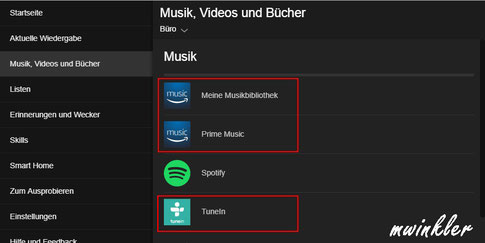
Aktuell werden hier die Bereiche im rot markierten Bereich unterstützt.
Der Bereich "TuneIn" wird hier nicht behandelt, da es zum Ermitteln der Informationen einen eigenen Get Befehl im Modul gibt.
Damit Ihr die Medieninformationen leichter finden könnt, solltet Ihr vor jeder Aktion den Bereich des Entwicklertools löschen.

Zum Löschen der Logeinträge, müsst Ihr die Schaltfläche im oberen rot markierten Bereich drücken.
Danach sollten im Bereich(1) keine Einträge mehr vorhanden sein.
ACHTUNG: Jede Aktion auf der Webseite erzeugt sofort wieder Einträge.
Medieninformation --> Set primeplayeigene

Hier in diesem Beispiel suchen wir aus dem Bereich "Alben" das erste Album, welches uns angezeigt wird, aus.
Durch Anklicken des Eintrags, gelangt Ihr auf die nächste Seite.
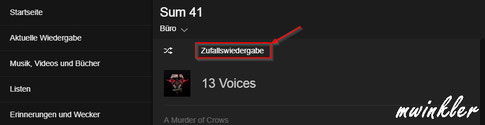
Bevor Ihr jetzt auf "Zufallswiedergabe" in dem rot markierten Bereich klickt, sollte Ihr noch die Einträge aus den Entwicklertools löschen (siehe oben).
Jetzt könnt Ihr in dem rot markierten Bereich auf "Zufallswiedergabe" klicken.

Auf der rechten Seite, der Entwicklertools, findet Ihr nun die Medieninformationen.
Falls dort mehrere Einträge vorhanden sind, müsst Ihr im Bereich der Namen den Eintrag "queue-and-play" suchen und anklicken.
Direkt danach könnt Ihr dann auf der rechten Seite aus die Schaltfläche "Headers" klicken, und im unteren rechten Bereich ganz nach unten scrollen. Hier findet Ihr dann den Eintrag "Request Payload". Anschließend findet Ihr die gesuchten Medieninformationen.
Über folgende Anleitung könnt Ihr in diesen Bereich noch weitere Amazone Prime Musik hinzufügen:
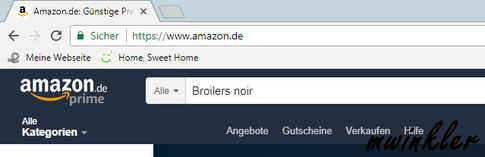
Webseite "https://www.amazon.de" aufrufen und mit den Amazon Benutzerdaten anmelden.
Dort dann im Suchfenster den Artist und Albumnamen eintragen und dann danach suchen lassen.
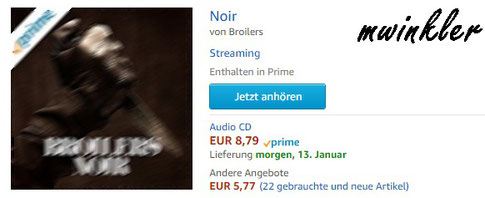
Wenn Ihr das Album gefunden habt, könnt Ihr im Suchergebnis auf die Schaltfläche "Jetzt anhören" klicken.
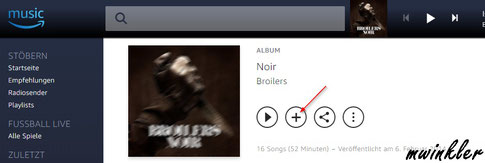
Im nächsten Fenster habt Ihr jetzt die Möglichkeit das gefundene Album zur eigenen Musikbibliothek hinzuzufügen.
Hierfür die rot markierte Schaltfläche drücken.
Jetzt sollte das Album auch in der Alexa Webseite angezeigt werden.
Medieninformation --> Set primeplayeigeneplaylist
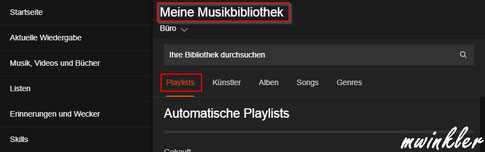
Über den Set Befehl "primeplayeigeneplaylist" könnt Ihr Musik aus den rot markierten Bereichen abspielen.
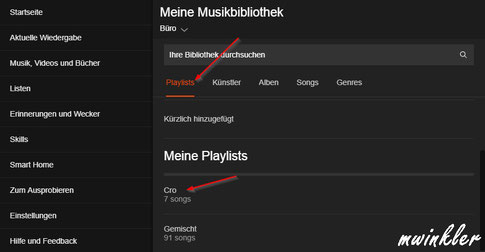
Hier in diesem Beispiel sucht Ihr aus dem Bereich "Meine Playlists" die erste Playlist die angezeigt wird, aus.
Durch Anklicken des Eintrags gelangt Ihr auf die nächste Seite.
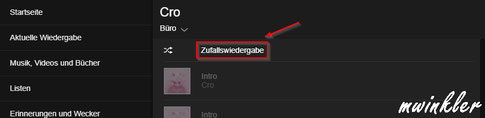
Bevor Ihr jetzt auf "Zufallswiedergabe" in dem rot markierten Bereich klickt, sollte Ihr noch die Einträge aus den Entwicklertools löschen (siehe oben).
Jetzt könnt Ihr in dem rot markierten Bereich auf "Zufallswiedergabe" klicken.
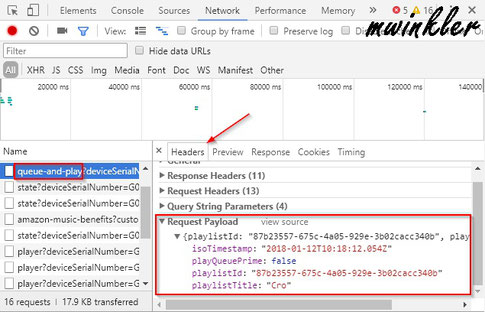
Auf der rechten Seite der Entwicklertools, findet Ihr nun die Medieninformationen.
Falls dort mehrere Einträge vorhanden sind, müsst Ihr hier im Bereich "Namen" den Eintrag "queue-and-play" suchen und anklicken.
Direkt danach könnt Ihr dann auf der rechten Seite ausf die Schaltfläche "Headers" klicken, und im unteren rechten Bereich ganz nach unten scrollen. Hier findet Ihr dann den Eintrag "Request Payload". Dort findet Ihr nun die gesuchten Medieninformationen.
Medieninformation --> Set primeplaylist
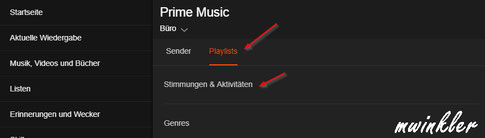
Hier in diesem Beispiel sucht Ihr aus dem Bereich "Playlists" die erste Kategorie aus, die angezeigt wird.
Durch Anklicken des Eintrags gelangt Ihr auf die nächste Seite.
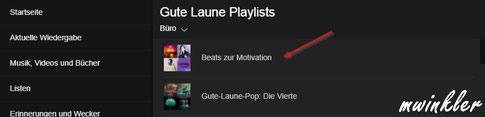
Bevor Ihr jetzt auf den rot markierten Bereich klickt, sollte Ihr noch die Einträge aus den Entwicklertools löschen (siehe oben).
Jetzt könnt Ihr in dem rot markierten Bereich auf den ersten Eintrag klicken.
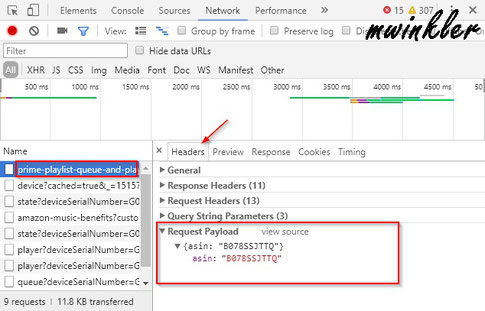
Auf der rechten Seite, der Entwicklertools, findet Ihr nun die Medieninformationen.
Falls dort mehrere Einträge vorhanden sind, müsst Ihr hier im Bereich der Namen den Eintrag "prime-playlist-queue-and-play" suchen und anklicken.
Direkt danach könnt Ihr dann auf der rechten Seite auf die Schaltfläche "Headers" klicken, und im unteren rechten Bereich ganz nach unten scrollen. Hier findet Ihr dann den Eintrag "Request Payload" und findet anschließend die gesuchten Medieninformationen.
Medieninformation --> Set primeplaysender

Hier in diesem Beispiel sucht Ihr aus dem Bereich "Sender" den erste Kategorie Eintrag, der angezeigt wird, aus.
Durch Anklicken des Eintrags gelangt Ihr auf die nächste Seite.
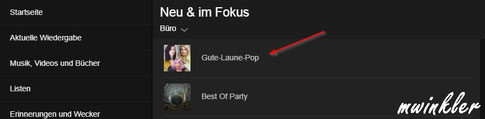
Bevor Ihr jetzt auf rot markierten Bereich klickt, solltet Ihr noch die Einträge aus den Entwicklertools löschen (siehe oben).
Jetzt könnt Ihr in dem rot markierten Bereich auf den ersten Eintrag klicken.
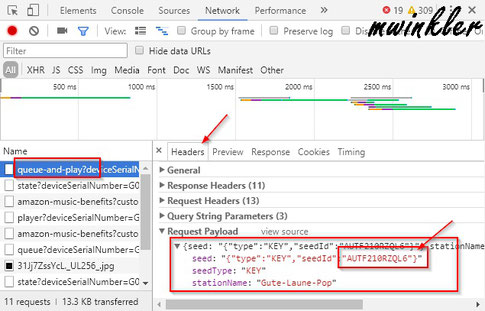
Auf der rechten Seite, der Entwicklertools, findet Ihr nun die Medieninformationen.
Falls dort mehrere Einträge vorhanden sind, müsst Ihr hier im Bereich der Namen den Eintrag "queue-and-play" suchen und anklicken.
Direkt danach könnt Ihr dann auf der rechten Seite aus die Schaltfläche "Headers" klicken, und im unteren rechten Bereich ganz nach unten scrollen. Hier findet Ihr dann den Eintrag "Request Payload" und findet dort nun die gesuchten Medieninformationen.
Medieninformation --> Set track
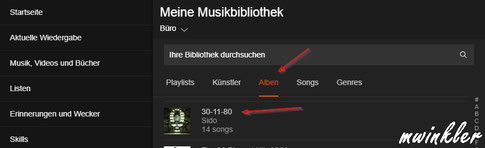
Hier in diesem Beispiel sucht Ihr aus dem Bereich "Alben" einen beliebiges Album aus.
Durch Anklicken des Eintrags, gelangt Ihr auf die nächste Seite.

Bevor Ihr jetzt auf den rot markierten Bereich klickt, solltet Ihr noch die Einträge aus den Entwicklertools löschen (siehe oben).
Jetzt könnt Ihr in dem rot markierten Bereich auf den ersten Eintrag klicken.
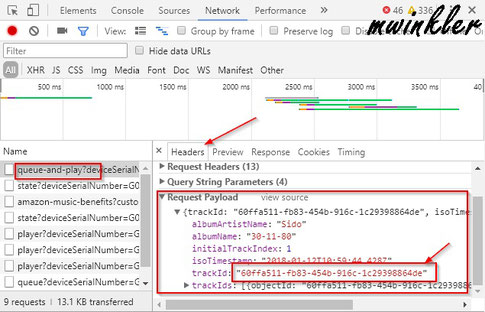
Auf der rechten Seite, der Entwicklertools, findet Ihr nun die Medieninformationen.
Falls dort mehrere Einträge vorhanden sind, müsst Ihr hier im Bereich "Namen" den Eintrag "queue-and-play" suchen und anklicken.
Direkt danach könnt Ihr dann auf der rechten Seite auf die Schaltfläche "Headers" klicken, und im unteren rechten Bereich ganz nach unten scrollen. Hier findet Ihr dann den Eintrag "Request Payload"und findet dort dann die gesuchten Medieninformationen.
Cookie ermitteln
Um die Cookieinformationen zu ermitteln, benötigt ihr einen Browser. In dieser Anleitung wird der Browser "Google Chrome" verwendet. Zuerst muss die Webseite "https://alexa.amazon.de" aufgerufen werden, um sich dort mit den Amazon Benutzerdaten anzumelden. Wenn die Anmeldung erfolgreich durchgeführt wurde, könnt Ihr mit der Taste "F12" in den Entwicklermodus des Browsers wechseln.
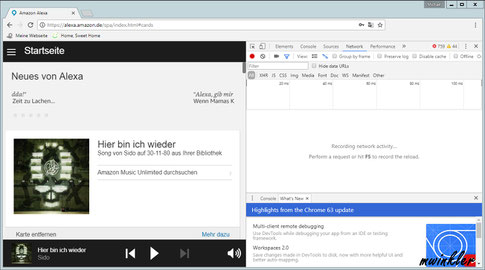
Der Browser sollte jetzt ungefähr so aussehen:
Auf der linken Seite seht Ihr die Webseite von Amazon, und auf der rechten Seite sind die Entwicklertools des Browsers zu sehen.
Um die Cookieinformationen jetzt zu ermitteln, müsst Ihr Musik abspielen (siehe Anleitung oben). Direkt nach dem Start eines Titels, können wir die Cookieinformationen auslesen.
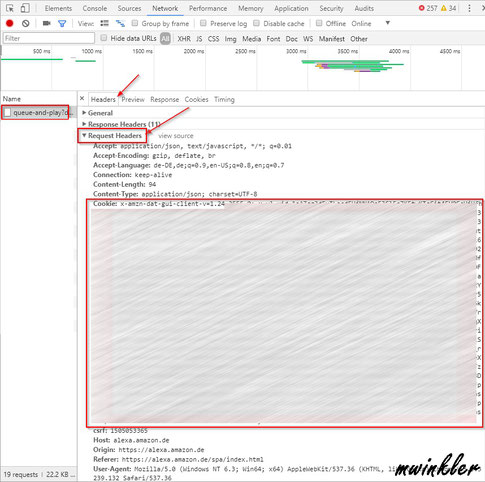
Auf der rechten Seite, der Entwicklertools, findet Ihr nun die Cookieinformationen .
Falls dort mehrere Einträge vorhanden sind, müsst Ihr hier im Bereich "Namen" den Eintrag "queue-and-play" suchen und anklicken.
Direkt danach könnt Ihr dann auf der rechten Seite auf die Schaltfläche "Headers" klicken, und im unteren rechten Bereich dann bis zu dem Punkt "Request Headers" scrollen.
Hier findet Ihr dann den Eintrag "Cookie:" in welchem die gesuchten Cookieinformationen stehen.
Den kompletten Textinhalt müsst Ihr jetzt in das Attribut "cookie" eintragen.
ACHTUNG!: Bitte nur das Cookie verwenden, wenn Ihr eine zwei Faktor Authentifizierung machen müsst. Ansonsten bitte das ECHO Device ganz normal mit Benutzernamen und Kennwort hinterlegen.
Login mit Captcha
Wenn der normale Amazon Login Vorgang nicht funktioniert, liegt das zu 99% daran dass die Anmeldeseite von Amazon eine Captcha Anmeldung anfordert. Ob das bei Euch auch der Fall ist kann ganz einfach geprüft werden.
Am Account Device das Attribut "browser_save_data" auf "1" setzen. Zusätzlich empfehle ich Euch das Attribut "disable" auch auf "1" zu setzen. Direkt danach könnt ihr mit einem "set login" einen erneuten Amazon Anmeldeversuch starten. Mit dem Befehl "get html_result" könnt Ihr Euch jetzt das Ergebnis des Anmeldeversuches anschauen.
In der Ergebnisanzeige dann den Eintrag "...._cookielogin4.html" auswählen.
Direkt nach der Auswahl sollte sich eine weitere Registerkarte im Browser öffnen.
Wenn in diesem Ergebnis HTML die Amazon Anmeldeseite mit einem Captcha Code zu sehen ist, dann ist hier nur eine Anmeldung mit Captcha möglich.
Den angezeigten Captcha Code müsst Ihr euch jetzt merken.
WICHTIG!!: Die Ergebnisseite solltet ihr mit der F5 Taste aktualisieren, ggf. wird dann erst der aktuelle Captcha Code angezeigt.
Zurück auf der FHEM Webseite könnt Ihr nun am Amazon Account Device eine Anmeldung mit dem Captcha Code durchführen.
Bei einer erfolgreichen Anmeldung ändert sich der Status kurz auf "connected". Bei einer fehlgeschlagenen Anmeldung ändert sich der Staus kurz auf "disconnected". Kurze Zeit später sollte der Status wieder auf "disable" sein.
Wenn die Anmeldung erfolgreich war, könnt Ihr das Attribut "disable" wieder auf "0" setzen.
Bei einer fehlgeschlagenen Anmeldung, sollte Ihr die komplette Prozedur noch einmal wiederholen.
MP3 Playlisten
Damit Ihr diese Feature nutzen könnt, muss folgende Anleitung umgesetzt sein. Anleitung Amazon ECHO TTS/MP3s
Damit Ihr an Eurem ECHO Musik aus dem lokalen LAN abspielen könnt, benötigt Ihr den Inhalt einer M3U Liste. Wichtig ist hierbei dass die Links innerhalb der M3U Liste auf eine, für das ECHO, erreichbare HTTP Adresse zeigen. Eine verwendbare M3U Datei können wie folgt aussehen:
http://10.10.0.136:1821/%25/D7C7E166B1D9B588D9C7686DBE81961F/01%2520-%2520Metallica%2520-%2520Battery.mp3
http://10.10.0.136:1821/%25/B29FA49DF4F50A225B7C8C458B6C6AD8/02%2520-%2520Metallica%2520-%2520Master%2520of%2520Puppets.mp3
http://10.10.0.136:1821/%25/B0343F0C109593583817891F240420C4/03%2520-%2520Metallica%2520-%2520The%2520Thing%2520That%2520Should%2520Not%2520Be.mp3
http://10.10.0.136:1821/%25/F6458EA6F9A6716FBA5241788A3DB192/04%2520-%2520Metallica%2520-%2520Welcome%2520Home%2520(Sanitarium).mp3
http://10.10.0.136:1821/%25/822EEBD5E2E3286987353B8557040C54/05%2520-%2520Metallica%2520-%2520Disposable%2520Heroes.mp3
http://10.10.0.136:1821/%25/BB0843C72FEF6B9FA8D395FEFA7ECE9D/06%2520-%2520Metallica%2520-%2520Leper%2520Messiah.mp3
http://10.10.0.136:1821/%25/5E164416637AF02B53722276D6D14A3A/07%2520-%2520Metallica%2520-%2520Orion.mp3
http://10.10.0.136:1821/%25/C6EEB109F7BF4B871978AC88AE45E865/08%2520-%2520Metallica%2520-%2520Damage%252c%2520Inc..mp3Dieser Inhalt kann mit dem SET Befehl "playownmusic" direkt abgespielt werden. Hierzu müsst Ihr in dem Argumententeil den Inhalt reinkopieren.
Alternativ könnt Ihr mit dem SET Befehl "saveownplaylist" eine FHEM Playliste abspeichern. Hierzu müsst Ihr in dem Argumententeil den Inhalt reinkopieren. Die erste Zeile des Inhalts wird für die spätere Anzeige bei dem SET Befehl "playownplaylist" verwendet. Alle Sonder- und Leerzeichen werden hier durch ein "_" ersetzt. Eine verwendbare M3U Datei können wie folgt aussehen:
Metallica_Album_Master_of_Puppets
http://10.10.0.136:1821/%25/D7C7E166B1D9B588D9C7686DBE81961F/01%2520-%2520Metallica%2520-%2520Battery.mp3
http://10.10.0.136:1821/%25/B29FA49DF4F50A225B7C8C458B6C6AD8/02%2520-%2520Metallica%2520-%2520Master%2520of%2520Puppets.mp3
http://10.10.0.136:1821/%25/B0343F0C109593583817891F240420C4/03%2520-%2520Metallica%2520-%2520The%2520Thing%2520That%2520Should%2520Not%2520Be.mp3
http://10.10.0.136:1821/%25/F6458EA6F9A6716FBA5241788A3DB192/04%2520-%2520Metallica%2520-%2520Welcome%2520Home%2520(Sanitarium).mp3
http://10.10.0.136:1821/%25/822EEBD5E2E3286987353B8557040C54/05%2520-%2520Metallica%2520-%2520Disposable%2520Heroes.mp3
http://10.10.0.136:1821/%25/BB0843C72FEF6B9FA8D395FEFA7ECE9D/06%2520-%2520Metallica%2520-%2520Leper%2520Messiah.mp3
http://10.10.0.136:1821/%25/5E164416637AF02B53722276D6D14A3A/07%2520-%2520Metallica%2520-%2520Orion.mp3
http://10.10.0.136:1821/%25/C6EEB109F7BF4B871978AC88AE45E865/08%2520-%2520Metallica%2520-%2520Damage%252c%2520Inc..mp3Mit dem SET Befehl "deleteownplaylist" könnt Ihr eine FHEM Playliste wieder löschen.
Für das generelle Erstellen einer M3U Datei könnt Ihr z.B. die Anwendung "Foobar2000 inkl. UPNP PlugIn" oder den "VLC-Player" verwenden.
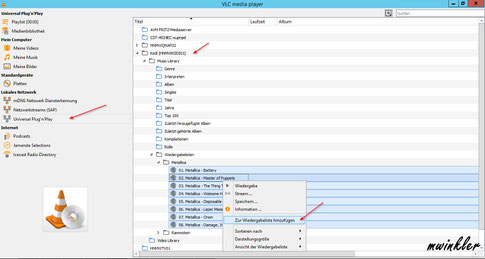
Im VLC Player den Punkt "Universal Plug'n' and Play" auswählen.
Auf der rechten Seite könnt Ihr dann den angezeigten UPNP Server nach Eurer Musik durchsuchen. Die gefundene Musik dann über die rechte Maustaste in die VLC Player Wiedergabeliste hinzufügen.
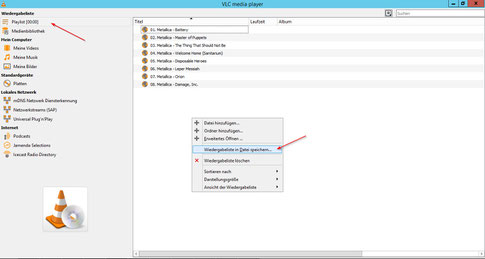
Jetzt wechselt Ihr in die VLC Player Wiedergabeliste.
In der Wiedergabeliste, könnt Ihr dann mit der rechten Maustaste die angezeigten Musiktitel in eine M3U Datei abspeichern.
Die so erstellte M3U Datei hat dann folgenden Inhalt:
#EXTM3U
#EXTINF:0,01. Metallica - Battery
http://10.10.0.136:1821/%25/D7C7E166B1D9B588D9C7686DBE81961F/01%2520-%2520Metallica%2520-%2520Battery.mp3
#EXTINF:0,02. Metallica - Master of Puppets
http://10.10.0.136:1821/%25/B29FA49DF4F50A225B7C8C458B6C6AD8/02%2520-%2520Metallica%2520-%2520Master%2520of%2520Puppets.mp3
#EXTINF:0,03. Metallica - The Thing That Should Not Be
http://10.10.0.136:1821/%25/B0343F0C109593583817891F240420C4/03%2520-%2520Metallica%2520-%2520The%2520Thing%2520That%2520Should%2520Not%2520Be.mp3
#EXTINF:0,04. Metallica - Welcome Home (Sanitarium)
http://10.10.0.136:1821/%25/F6458EA6F9A6716FBA5241788A3DB192/04%2520-%2520Metallica%2520-%2520Welcome%2520Home%2520(Sanitarium).mp3
#EXTINF:0,05. Metallica - Disposable Heroes
http://10.10.0.136:1821/%25/822EEBD5E2E3286987353B8557040C54/05%2520-%2520Metallica%2520-%2520Disposable%2520Heroes.mp3
#EXTINF:0,06. Metallica - Leper Messiah
http://10.10.0.136:1821/%25/BB0843C72FEF6B9FA8D395FEFA7ECE9D/06%2520-%2520Metallica%2520-%2520Leper%2520Messiah.mp3
#EXTINF:0,07. Metallica - Orion
http://10.10.0.136:1821/%25/5E164416637AF02B53722276D6D14A3A/07%2520-%2520Metallica%2520-%2520Orion.mp3
#EXTINF:0,08. Metallica - Damage, Inc.
http://10.10.0.136:1821/%25/C6EEB109F7BF4B871978AC88AE45E865/08%2520-%2520Metallica%2520-%2520Damage%252c%2520Inc..mp3Beim Ausführen der SET Befehle "playownmusic" und "saveownplaylist" werden alle Zeilen, die nicht mit "http" anfangen, verworfen.
Amazon Stimmen (TTS)
Damit Ihr diese Feature nutzen könnt, muss folgende Anleitung umgesetzt sein. Anleitung Amazon ECHO TTS/MP3s
Aktuell unterstützt das Modul folgenden Stimmen:
- Google TTS (German Female)
- Aditi (Amazon Indian English Female)
- Amy (Amazon British English Female)
- Astrid (Amazon Swedish Female)
- Brian (Amazon British English Male)
- Carla (Amazon Italian Female)
- Carmen (Amazon Romanian Female)
- Celine (Amazon French Female)
- Chantal (Amazon Canadian French Female)
- Conchita (Amazon Castilian Spanish Female)
- Cristiano (Amazon Portuguese Male)
- Dora (Amazon Icelandic Female)
- Emma (Amazon British English Female)
- Enrique (Amazon Castilian Spanish Male)
- Ewa (Amazon Polish Female)
- Filiz (Amazon Turkish Female)
- Geraint (Amazon Welsh English Male)
- Giorgio (Amazon Italian Male)
- Gwyneth (Amazon Welsh Female)
- Hans (Amazon German Male)
- Ines (Amazon Portuguese Female)
- Ivy (Amazon US English Female)
- Jacek (Amazon Polish Male)
- Jan (Amazon Polish Male)
- Joanna (Amazon US English Female)
- Joey (Amazon US English Male)
- Justin (Amazon US English Male)
- Karl (Amazon Icelandic Male)
- Kendra (Amazon US English Female)
- Kimberly (Amazon US English Female)
- Liv (Amazon Norwegian Female)
- Lotte (Amazon Dutch Female)
- Mads (Amazon Danish Male)
- Maja (Amazon Polish Female)
- Marlene (Amazon German Female)
- Mathieu (Amazon French Male)
- Matthew (Amazon US English Male)
- Maxim (Amazon Russian Male)
- Miguel (Amazon US Spanish Male)
- Mizuki (Amazon Japanese Female)
- Naja (Amazon Danish Female)
- Nicole (Amazon Australian English Female)
- Penelope (Amazon US Spanish Female)
- Raveena (Amazon Indian English Female)
- Ricardo (Amazon Brazilian Portuguese Male)
- Ruben (Amazon Dutch Male)
- Russell (Amazon Australian English Male)
- Salli (Amazon US English Female)
- Seoyeon (Amazon Korean Female)
- Takumi (Amazon Japanese Male)
- Tatyana (Amazon Russian Female)
- Vicki (Amazon German Female)
- Vitoria (Amazon Brazilian Portuguese Female)
Standardmäßig wird die Stimme von Google verwendet. Hier werden keine speziellen Zugangsdaten oder Ähnliches benötigt. Bei der Verwendung der Amazon Stimmen, benötigt Ihr einen "Access_Key" und einen "Secret_Key". Beides könnt Ihr im AWS Portal vom Amazon im Entwicklerbereich erzeugen. Jeder der das Alexamodul für die Alexa Skills verwendet, sollte einen AWS Entwicklerzugang haben. Über folgenden Link könnt Ihr die Zugangsdaten generieren:
https://console.aws.amazon.com/iam/home?region=eu-west-1#/security_credential

Direkt nach der Anmeldung sollte sich die Webseite so zeigen:
Im rechten Bereich müsst Ihr den Menüpunkt "Access keys (access key ID and secret access key)" aufklappen.
Hier könnt Ihr jetzt durch Drücken des Buttons "Create New Access Key" die Zugangsdaten generieren.
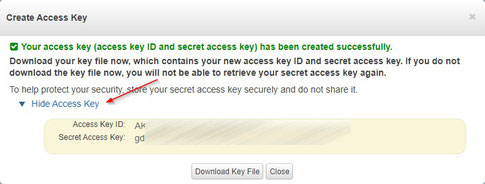
Direkt danach erscheint der Dialog mit den neuen Zugangsdaten.
Macht Euch von den Zugangsdaten einen Screenshot, oder ladet Euch das KEY File herunter. Wenn der Dialog mal weg ist, können die Daten nicht mehr eingesehen werden.
Diese Daten müsst Ihr jetzt an dem Account Device in FHEM einspielen. Ab jetzt sollten auch die Amazon Polly Stimmen funktionieren.
Zusätzliche Informationen
Weiterführende Links:
**

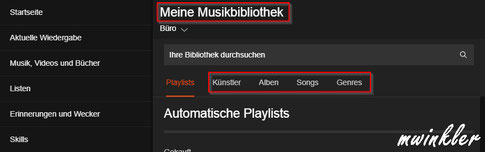
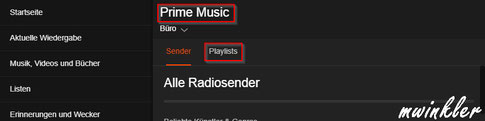
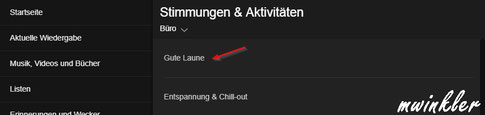
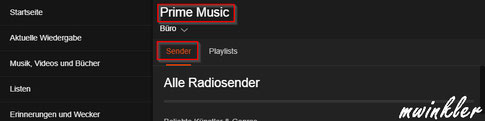
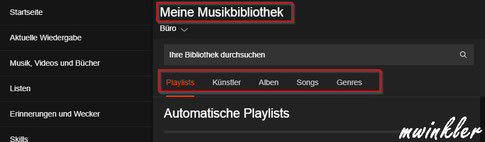
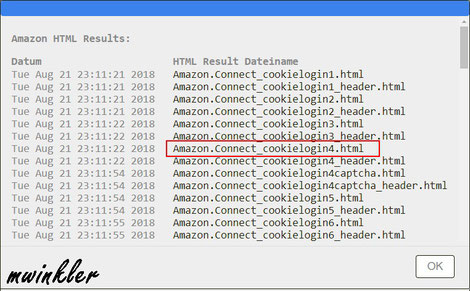
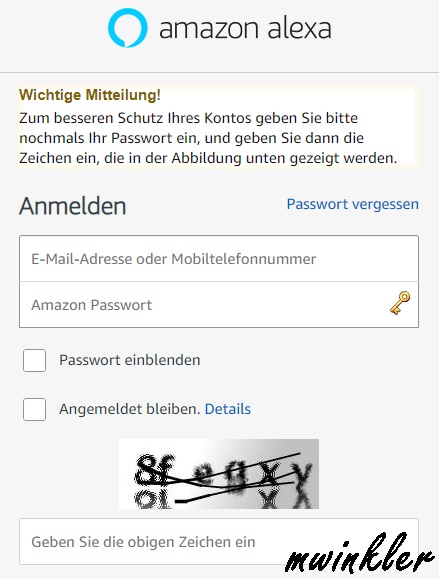
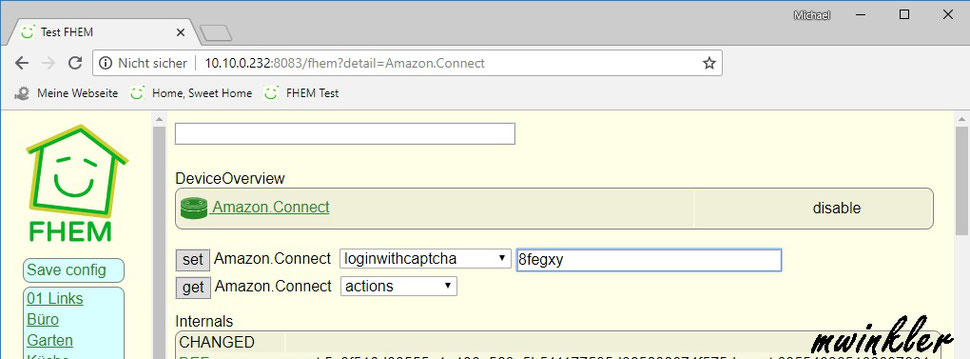
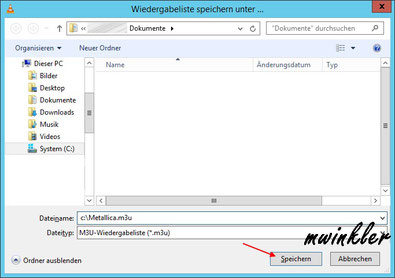
Peter Maass (Mittwoch, 25 Januar 2023 15:02)
Hallo Michael, ich habe etwas gekämpft um das Modul zu installieren, aber im Nachhinein war es doch einfach. Mich haben die verschiedenen Alternativen der Anmeldung verwirrt, mit dem Auslesen des Cookies ging es dann auf Anhieb. Dieses Modul ist für meine mittlerweile umfangreiche fhem-Installation eine echte Bereicherung, sie erweitert meinen Homematic mp3-Gong um individuelle Ansagen, die musste ich mir vorher immer über einen Text2speech Service, einem wav editor (Goldwafe) selbst schneiden.
Herzlichen Dank für Deine tolle Arbeit und Deine engagierte Arbeit!
Christian K. (Freitag, 06 Mai 2022 22:55)
Tolles Modul! Erhöht die Leistungsfähigkeit von fhem und den Echos enorm. :-)
Florian (Montag, 19 April 2021 15:36)
Hallo Herr Winkler,
ganz tolle Arbeit. VIELEN DANK FÜR IHRE MÜHE!!!!!!!
Michael Winkler (Dienstag, 07 Januar 2020 08:54)
Bitte stellt Eure Fragen im FHEM Forum
https://forum.fhem.de/index.php?topic=82631.0
Andi (Samstag, 04 Januar 2020 20:10)
Danke für das Modul.
Ich habe es seit einigen Monaten für meine 9 Devices erfolgreich im Einsatz.
Das oben nicht aufgeführte Reading "presence" verwende ich um den Off-/Online Status zu überwachen. Seit einigen Tagen häufen sich die offline Phasen.
Was steckt hinter dem Reading "presence"?
Netzwerk Konnectivität kann es nicht sein, da die jeweiligen Devices durchgehend im Unifi Controller Verbindung zeigen.
Mit dem Wissen, was "absent" verursacht könnte ich evtl. herausfinden, was ggf. zu verbessern ist (sofern es sich nicht um ein Amazon Problem handelt).
Vielen Dank im Voraus
Gruß
Andi
felix (Mittwoch, 27 November 2019 23:33)
Gibt es eine Möglichkeit den Status des neuen Bewegungsmelders am Echo flex auszulesen und zum Schalten zu nutzen?
hannes warring (Samstag, 03 August 2019 10:11)
Seit einer Woche keine SET Befehle mehr möglich, Rest funktioniert
Markus Placho (Mittwoch, 31 Juli 2019 20:55)
Hat bei mir bis jetzt spitze funktioniert! Seit heute werden zwar alle Echos in FHEM als connected angezeigt und auch die Readings werden aktualisiert, wenn ich allerdings Befehle an die Echos via FHEM absetze, kommen diese bei keinem der Echos an. Habt ihr evtl. Ideen woran das liegen könnte?
Michael Winkler (Montag, 04 März 2019 08:17)
Eine Steuerung von Skills ist nicht möglich. Aktuell kann ich mir auch nicht vorstellen, dass das noch kommen wird.
Manuel Bartels (Freitag, 01 März 2019 17:33)
Danke für das Modul!
Ich würde mir wünschen das mann Alexa Befehle eingeben Könnte um z.b. Spotify abzuspielen oder Radio sender in einem anderen Skill außer Tunin.
z.b. "spiele Partyschlager von Radio Paloma"
denn sender gibs nirgends wo anders
Michael Winkler (Sonntag, 06 Januar 2019 18:19)
Bitte stelle die Frage im FHEM Forum https://forum.fhem.de/index.php/topic,82631.0.html
Dort kannst Du mir dann auch ein Screenshot von einem "get devices" von deinem Account Device einstellen. Perfekt wäre es wenn Du die beiden Einträge markieren könntest und noch dazu schreibst um was für ECHO Gerät es sich da handelt. z.B. Echo Dot 3
MaxDralle (Sonntag, 06 Januar 2019 17:18)
Vielen Dank für die tolle Arbeit!
Ein Echo Dot 3 wird von meinem FHEM als "model unbekannt" identifiziert, zwei Echo Spot funktionieren dagegen perfekt. Woran könnte das liegen? Was kann ich tun, um das zu korrigieren? Vielen Dank!
Michael Winkler (Freitag, 26 Oktober 2018 10:47)
Hallo Ralf,
ja das Modul ist aktuell lauffähig. Bitte stelle Deine Anfrage ins FHEM Forum, da kann Dir besser geholfen werden.
https://forum.fhem.de/index.php/topic,82631.0.html
Gruß
Michael
Ralf (Freitag, 26 Oktober 2018 10:37)
Hi,
Modul installiert state connected, jedoch bekomme ich nkeine funktione hin , wenn ich Get Actions drück oder irgendwas anderes, wo liegt hier das Problem ?? Ist das Modul aktuell lauffähig ?? fehler in der Config ? Gruß aus Münster .. :=) und Dank Vorab !
DEF crypt:415d570d435d69176e475b4259507943575a4b5507 crypt:415d570d435d4410
IODev MyEcho
NAME MyEcho NR 827
NTFY_ORDER 50-MyEcho
STATE connected
TYPE echodevice
model ACCOUNT
popy (Sonntag, 30 September 2018 16:30)
Danke für das Modul.
Eine Frage, bei mir kommt immer "Connection lost, trying a reconnect every 5 seconds" so bald ich was mit dem Modul mache. Sprich fhem dürfte crashen.
FHEM ist aktuell (heute 28.09.2018) und das modul auch.
Danke
Jens-Uwe Janßen (Sonntag, 05 August 2018 10:33)
Hallo.
Kann man die playlists alphabetisch sortiert angezeigt bekommen?
Danke.
Gruß, Jens
Michael Winkler (Montag, 26 Februar 2018 10:03)
Hallo Uwe,
nein das ist leider nicht möglich. Die Ansage kommt direkt von Amazon.
Gruß
Michael
Uwe (Samstag, 24 Februar 2018 21:43)
Hallo,
vielen Dank für dieses Modul. Ist es möglich die Ausgabe "Hier ist Deine Erinnerung" vor Ausgabe der via reminder_normal initiierten Erinnerung zu unterdrücken?
Grüße
Uwe
Michael Winkler (Dienstag, 13 Februar 2018 17:33)
Danke! Du kannst die Alarme über "set notifications_delete" löschen. Wobei die Idee mit dem DND bei Abwesenheit gefällt mir auch gut. Versuch doch das einfach mal.
Arne (Dienstag, 13 Februar 2018 17:18)
Sehr schönes Modul. Hab ich gleich mal ausprobiert. Gibt es wohl eine Möglichkeit gespeicherte Alarme zu deaktivieren? Ich lasse mich normalerweise morgens von meinem Dot im Schlafzimmer wecken, will den aber nicht jeden Abend aktivieren, weswegen ich den grundsätzlich Mo-Fr bimmeln lasse. Ich dachte an einen DOIF, der die Anwesenheit überprüft und den Wecker deaktiviert, wenn ich das Haus verlasse und umgekehrt. Hintergrund ist, dass ich zwei Wohnorte habe und eben nicht jede Nacht in der selben Wohnung bin.
Oder ließe sich das über DND realisieren?
Michael Winkler (Freitag, 09 Februar 2018 11:48)
Leider habe ich noch kein Spotify Account. Werde es mir aber mal die Tage anschauen. Eventuell lässt sich da etwas machen.
Traum (Donnerstag, 08 Februar 2018 22:15)
WOW! Was für ein starkes Modul! Endlich lässt sich Alexa über FHEM steuern. Ist eine Integration von Spotify möglich/geplant?
Vielen Dank für das entwickeln!