Die mit ** gekennzeichnete Links auf dieser Seite sind Affiliatelinks. Als Amazon-Partner verdiene ich an qualifizierten Verkäufen.
Inhaltsverzeichnis
Installation
Für die Installation bzw. Aktivierung der MySQL Option auf einer QNAP, benötigt Ihr eine fertig konfigurierte QNAP. Diese Anleitung basiert auf einer "QNAP TS-251 **"
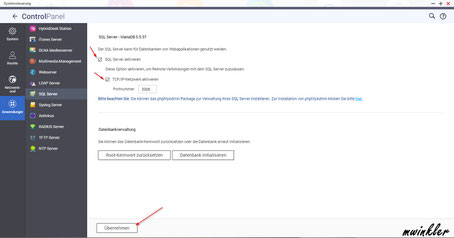
Jetzt könnt Ihr die Optionen "SQL Server aktivieren" und "TCP/IP-Netzwerk aktivieren" aktivieren.
Zum Abschluss müsst Ihr die Konfiguration mit der Schaltfläche "Übernehmen" speichern

Damit Ihr den SQL Server verwalten könnt, müsst Ihr noch "phpMyAdmin" installieren. Hierfür müsst Ihr auf "hier" klicken.
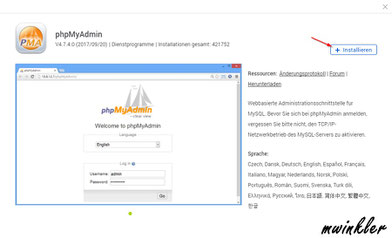
Direkt nach dem Start, erscheint folgenden Dialog:
Hier müsst Ihr die Schaltfläche "Installieren" anklicken. Die Installation sollte in wenigen Sekunden abgeschlossen sein.
Jetzt könnt Ihr alle Fenster wieder schließen.
Konfiguration
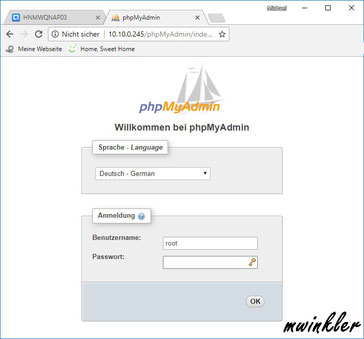
Direkt nach dem Start öffnet sich ein neuer Browser Tab.
Hier müsst Ihr Euch jetzt anmelden. Als Benutzername verwendet Ihr "root". Das Standardkennwort ist "admin"
Konfiguration - Root Kennwort & Remote Zugriff
Direkt nach der Installation, empfehle ich Euch das Kennwort des MariaDB Root Benutzers zu ändern. Zusätzlich könnt Ihr hier auch den Remotezugriff aktivieren. Damit ist es möglich den SQL Server auch über HeidiSQL zu steuern.
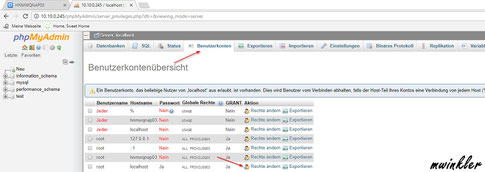
Zuerst müsst Ihr die Registerkarte "Benutzerkonten" auswählen.
Danach könnt Ihr in der Zeile "root localhost Ja ..." auf "Rechte ändern" klicken.

Zuerst ändert Ihr die Einstellungen für den Remotezugriff.
Um den Remotezugriff zu aktivieren , müsst Ihr zuerst auf die Schaltfläche "Anmeldeinformationen" klicken.
Jetzt könnt Ihr in dem Dialog den Remotezugriff aktivieren.
Hierzu wählt Ihr in dem Bereich "Hostnamen" den Eintrag "Jeder Host" aus. In dem Testfeld, auf der rechten Seite, wird dann automatisch der Wert "%" eingetragen.
Jetzt könnt Ihr diesen Dialog mit der Schaltfläche "OK" bestätigen
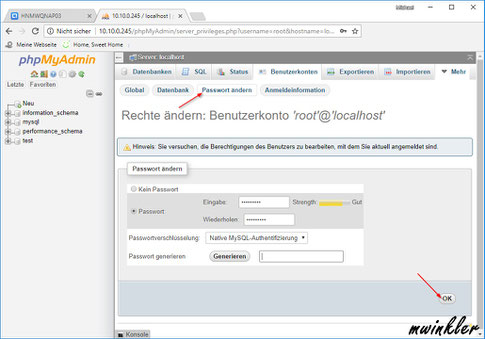
Um das Kennwort zu ändern, müsst Ihr zuerst auf die Schaltfläche "Password ändern" klicken.
Jetzt könnt Ihr in dem Dialog Euer neues Kennwort eintragen, und das Ganze mit "OK" bestätigen
Direkt danach wird Euch die Änderung des Kennworts bestätigt.
Direkt nach der Änderung des Kennworts, solltet Ihr die Webseite des "phpMyAdmin" neuladen.
Konfiguration - FHEM Datenbank
Damit Ihr die Datenbank auf der QNAP anlegen könnt, werden auf dem FHEM Server noch die mysql Client Komponenten benötigt. Diese könnt Ihr über den folgenden Befehl installieren:
sudo apt-get install mariadb-client libdbd-mysql libdbd-mysql-perl
Zum Anlegen der FHEM Datenbank findet Ihr auf Eurem FHEM Server die Datei "/opt/fhem/contrib/dblog/db_create_mysql.sql". Bevor Ihr diese Datei verwenden könnt, müsst Ihr diese noch anpassen. Um nicht die Original-Datei zu verändern, solltet Ihr die Datei zuerst kopieren. Da sich in der Konfigurationsdatei der Benutzername und das Kennwort befindet, sollte die Date ,nach der Erstellung der FHEM Datenbank wieder gelöscht werden.
Über folgende Befehle kann die Konfigurationsdatei angepasst werden:
sudo cp /opt/fhem/contrib/dblog/db_create_mysql.sql /opt/fhem/contrib/dblog/my_create_mysql.sql
sudo nano /opt/fhem/contrib/dblog/my_create_mysql.sql
Die rot markierten Bereiche müsst Ihr nach Euren Anforderungen abändern. Jetzt könnt Ihr mit folgendem Befehl die Datenbank erstellen. An der Position "-h" müsst Ihr die IP-Adresse Euer QNAP eintragen.
sudo mysql -h 10.10.0.245 -P 3306 -u root -p < /opt/fhem/contrib/dblog/my_create_mysql.sql
Mit folgenden Befehlen könnt Ihr testen ob die FHEM Datenbank sauber angelegt wurde:
sudo mysql -h 10.10.0.245 -P 3306 -p -u fhemuser
show databases;
exit
Direkt nach der Ausführung, könnt Ihr mit folgendem Befehl die Konfigurationsdatei wieder löschen:
sudo rm /opt/fhem/contrib/dblog/my_create_mysql.sql
Damit ist die Konfiguration abgeschlossen. Jetzt könnt Ihr euren FHEM Server an die Datenbank anbinden. Die Anleitung für die Anbindung findet Ihr hier.
**

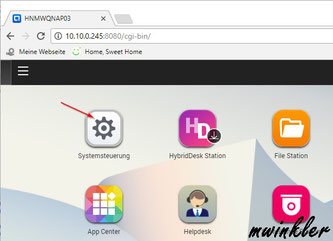

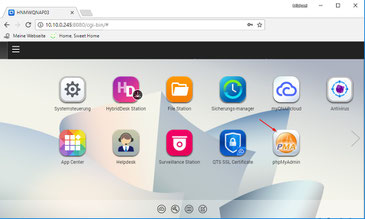



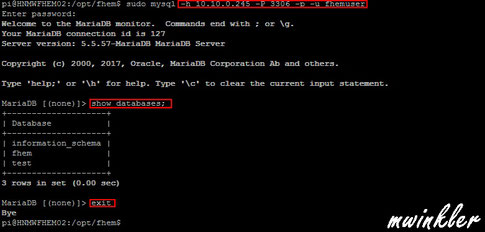
Kommentar schreiben
Michael (Sonntag, 06 Januar 2019 19:33)
Hallo,
der Befehl
"sudo mysql -h 10.10.0.245 -P 3306 -p -u fhemuser"
muss ja in der Konsole des RPI ausgeführt werden, auf dem FHEM installiert ist. Derkennt den Befehl mysql aber nicht, da die Datenbank in deisem Fall auf dem RPI ja nicht installiert wurde.
Muss ich MySql nun doch vollständig auf den RPI installieren? Wollte ich eigentlich vermeiden, aber man kann ja den MySql Dienst auf dem RPI beenden...
Michael Winkler (Montag, 07 Januar 2019 08:12)
Danke für den Hinweis. Damit der Befehl ausgeführt werden kann muss der mysql Client installiert sein. Über folgenden Befehl kannst Du den installieren:
sudo apt-get install mariadb-client libdbd-mysql libdbd-mysql-perl